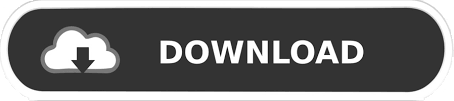
I think for formatting, I'll use Simple instead. If you don't like the way something looks, go back to Custom Table of Contents and make your changes. Word builds the Automatic Table of Contents from the four heading styles, based on the options we chose. So let's see what happens when we click OK. The choices you see here are roughly the same as those you have on the DESIGN tab in Document Formatting, except these only affect the look of the Table of Contents.Īgain, preview shows you how the different formats will look. We'll do more in the next movie.īy default, the Table of Contents uses whatever document formatting is included in the document template.īut let's try one of the other formats. The last thing we'll do is make one overall formatting adjustment. But we'll just stick with the default for now. We could change this, for example, so that the Heading 5 Style is mapped to TOC level 4. So in other words, when Word builds our table of contents it includes any text that's formatted with heading styles one through four, and it assigns them to TOC levels one through four. This dialog box lets you determine what Word includes in the Table of Contents.īy default, Word maps the 4 levels we selected to the first 4 headings. Now for more options related to levels, click Options. Let's change that by changing the number next to Show levels to 4. You can also change the number of outline levels that are shown.īy default, a Table of Contents shows 3 levels - Headings 1, 2 and 3. Here you can choose a Tab leader, which are these dots that go between the table entry and page number. You can decide whether to include page numbers and hyperlinks. To build a Custom Table of Contents, you need to tell Word what you want, and this is where you do it. Now click where you want to add the TOC, open the Table of Contents gallery, and click Custom Table of Contents. That way you can be sure that everything gets deleted. The best way to do that is click Table of Contents and Remove Table of Contents.

In this course, we'll go to the next level and create a Custom Automatic Table of Contents, and then add our own formatting.
#Make clickable table of contents in word update
In the previous course, Introduction to Tables of Contents, we created a TOC by going to the REFERENCES tab, clicking Table of Contents, and selecting an Automatic Table of Contents.Īutomatic Tables of Contents, or TOCs, are easy to create, and you can update them automatically whenever you make a change to your document.Īll you have to do is click Update Table and Update entire table.
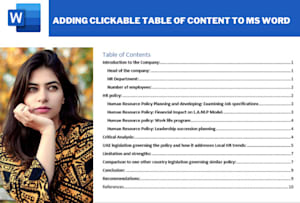
Introduction to Tables of Contents (TOCs) To change the number of levels displayed in your Table of Contents, click Show levels, and then click the number of levels you want. To change the overall appearance of your Table of Contents, click the Formats list, and then click the format that you want. To add a dot leader, or dotted line, between each entry and its page number, click the Tab leader list, and then click the dotted line.

You’ll see what they look like in the Print Preview and Web Preview areas. Make your changes in the Table of Contents dialog box. To build a Custom Table of Contents, you need to tell Word what you want, and this is where you do it.Ĭlick REFERENCES > Table of Contents > Custom Table of Contents.

TED Talks technology Microsoft Outlook Microsoft Word doodle emotional intelligence etiquette writing language meetings learning plain English engagement feedback problem solving productivity stress relief communication sleep kindness video conferencing conflict resolution stress coworkers email work vacation leadership health relaxation coping teamwork decision making energy public speaking creativity haiku plain language respect tips grammar happiness Trust Thanksgiving working remotely Categories Categories Recent Posts
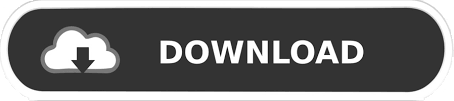

 0 kommentar(er)
0 kommentar(er)
